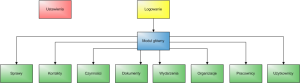Program eKanclerz dla kancelarii adwokackich i prawniczych. Aplikacja pozwala na zarządzanie sprawami, klientami, czynnościami, dokumentami oraz pracownikami. Pozwala również na administrację użytkownikami i ich uprawnieniami umożliwiającymi dostęp do poszczególnych modułów. Program powstał jako praca inżynierska w 2010 roku. Autorem jest Marcin Suty.
1. Opis działania aplikacji
1.1. Moduły aplikacji
1.2. Instalacja
1.3. Ustawienia
1.4. Logowanie
1.5. Główny moduł
1.6. Sprawy
1.7. Kontakty
1.8. Czynności
1.9. Dokumenty
1.10. Wydarzenia
1.11. Organizacje
1.12. Pracownicy
1.13. Użytkownicy
1. Opis działania aplikacji eKanclerz
Stworzenie aplikacji bazodanowej było jednym z założeń pracy. Aplikacje nazwano
eKanclerz. Program składa się z modułów i posiada on opisane poniżej możliwości.
1.1. Moduły aplikacji
Najważniejsze moduły aplikacji i sposób dostępu przedstawiono na ilustracji 1.1.
Moduły Logowanie oraz Ustawienia uruchamiane są osobnymi plikami wykonywanymi.
1.2. Instalacja
Utworzono instalator dla programu eKanclerz. Skompilowany został w programie Inno
Setup, stanowiącym wolne oprogramowanie, sterowanym skryptami systemie
instalacyjnym(zob. [1]). Utworzono dwie wersje instalatora: instalator serwera
instalującego program z bazą danych, gotowy do użycia bezpośrednio po instalacji oraz
instalator klienta, bez bazy danych, wymagający po instalacji podania danych dostępowych
do serwera.
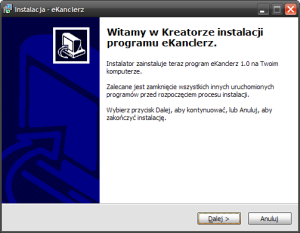
Przebieg instalacji:
Po uruchomieniu instalatora zostanie się poproszonym o język instalacji , do wyboru
jest język polski i angielski. Po wybraniu języka zostanie wyświetlony ekran powitalny (widoczny na ilustracji 1.2), po naciśnięciu przycisku „Dalej” instalator da możliwość wyboru docelowej lokalizacji programu a następnie wybrania nazwy dla folderu w Menu Start gdzie ewentualnie można zaznaczyć „Nie twórz folderu w Menu Start”. Następnie można wybrać czy utworzyć skrót na pulpicie i pasku szybkiego uruchamiania. Po
kliknięciu dalej instalator wyświetli podsumowanie z lokalizacją docelową. Po kliknięciu przycisku „Instaluj” rozpocznie się dekompresja plików instalacyjnych i automatyczna instalacja. Do działania programu eKanclerz wymagany jest Pakiet redystrybucyjny .NET Framework wersja 2.0, instalator sprawdza czy jest zainstalowany, a w przypadku jego braku stara się go pobrać z internetu i zainstalować. W celu poprawnego wyświetlania raportów wymagany jest pakiet redystrybucyjny Crystal Reports Basic dla VisualStudio .NET 2008 więc instalator automatycznie go instaluje. W przypadku instalatora z serwerem instalowany jest również system zarządzania bazą danych Firebird wersja 2.1.3.18185 dla Windows 32 oraz sam plik bazy danych „EKANCLERZ.FDB”.
Po zakończeniu instalacji w zależności od rodzaju instalatora zaoferowana zostanie opcja uruchomienia ustawień – w przypadku aplikacji klienta, lub samej aplikacji – w przypadku instalacji z serwerem.
W celu prostego wprowadzenia i modyfikowania danych potrzebnych połączenia zbudowany został moduł ustawienia (interfejs przedstawiono na ilustracji 1.3).
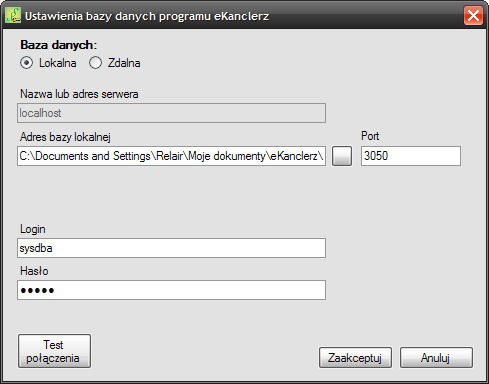
Moduł uruchamiany jest niezależnie poprzez plik „eKanclerz – Ustawienia.exe”. Baza danych dla programu eKanclerz może być lokalna (działająca na tym samym komputerze) lub zdalna (na innym komputerze, na przykład specjalnym serwerze). W przypadku wybrania zdalnej bazy należy podać adres IP lub nazwę komputera na którym istnieje baza. Adres bazy, jest to miejsce na serwerze w którym przechowywany jest plik bazy danych kancelarii, zwykle o nazwie „EKANCLERZ.FDB”. Port dla bazy danych firebird to standardowo 3050, jednak istnieje możliwość jego zmiany poprzez ustawienia serwera Firebird. Login i hasło do serwera to początkowo odpowiednio „sysdba” i „masterkey” , można je zmienić używając programu załączonego z serwerem o nazwie gsec, znajdującego się zwykle w przypadku standardowej instalacji w „C:\Program Files\Firebird\Firebird_2_1\bin” , należy go użyć z odpowiednimi parametrami na przykład „gsec -user sysdba -password masterkey -modify sysdba -pw nowehaslo” zmienistandardowe hasło „masterkey” na „nowehaslo”.
Przycisk „Test połączenia” sprawdza czy wprowadzone dane są prawidłowe poprzez próbę wykonania połączenia, a następnie wyświetla komunikat czy udało się połączyć a jeśli nie to dlaczego. W przypadku naciśnięcia przycisku „Zaakceptuj” wszystkie dane zostaną zapisane do rejestru, hasło przed zapisaniem jest szyfrowane aby nie można było go wydobyć przeglądając rejestr. Nieuczciwy pracownik bądź inna osoba o mogłaby wtedy stosując program do zarządzania bazą danych uzyskać do niej bezpośredni dostęp omijając zabezpieczenia w programie i spowodować straty lub wykraść dane.
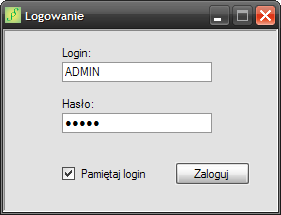
W przypadku prawidłowych danych dostępowych po uruchomieniu pliku „eKanclerz.exe” wyświetli się okno logowania (widoczne na ilustracji 1.4). Należy w nim podać login użytkownika i hasło. Po zainstalowaniu dostępny jest jeden użytkownik z pełnymi uprawnieniami o loginie „ADMIN” i haśle „admin”. Po zaznaczenie opcji „Pamiętaj login” login zostanie zapisany w
rejestrze i przy kolejnym uruchomieniu programu wprowadzi się automatycznie. Naciśniecie przycisku „Zaloguj” spowoduje próbę zalogowania, w przypadku gdy login lub hasło nie będą prawidłowe wyświetli się komunikat „Nieprawidłowa nazwa użytkownika lub hasło!”
w innym przypadku uruchomi się główny panel programu.
1.5. Główny moduł

Główny moduł programu eKanclerz stanowi bazę dla całego programu, wyłączenie go zamyka aplikację. Wygląd modułu przedstawiono na ilustracji 1.5. Stanowi on pasek narzędzi, rezerwuje w systemie miejsce na ekranie i przesuwa wszystkie okna, inne okna zachowują się tak jakby początek paska narzędzi stanowił fizyczny koniec ekranu. Pasek nie jest zbyt szeroki więc nie utrudnia znacząco pracy na komputerze. Istnieje możliwość wyłączenia tej opcji wybierając z menu (Program) opcję „Toolbar”. Moduły z paska uruchamiane są w osobnych wątkach, więc nawet uruchomienie modalnego okna dialogowego nie zablokuje działania całej aplikacji, jedynie jeden z jej modułów. Przyciski zostały zaprojektowane z użyciem ikon z Tango Desktop Project dostępnymi na licencji domeny publicznej. Otwarcie modułu powoduje zmianę tła odpowiadającego mu przycisku na jaśniejszy, kolejne naciśnięcie powoduje aktywacje i jeżeli moduł był zminimalizowany jego przywrócenie.
Z głównego modułu poprzez menu można edytować województwa oraz dane kancelarii takie jak nazwa , adres dane kontaktowe i konta bankowe.
Moduł sprawy umożliwia wprowadzanie, przeglądanie i modyfikację informacji dotyczących spraw prowadzonych przez kancelarie. Wygląd modułu sprawy z widoczną pierwszą zakładką przedstawiono na ilustracji 1.6. Wszystkie główne moduły mają podobny sposób edycji. W przypadku kliknięcia przycisku „Edytuj” przeglądanie spraw jest tymczasowo blokowane, jednocześnie odblokowywana jest możliwość edycji aktualnie wybranej sprawy. Dostępne stają się również przyciski „Zaakceptuj” – zapisujący
dane do bazy i „Anuluj” przywracający stan sprzed rozpoczęcia edycji, każdy z nich przerywa edycję
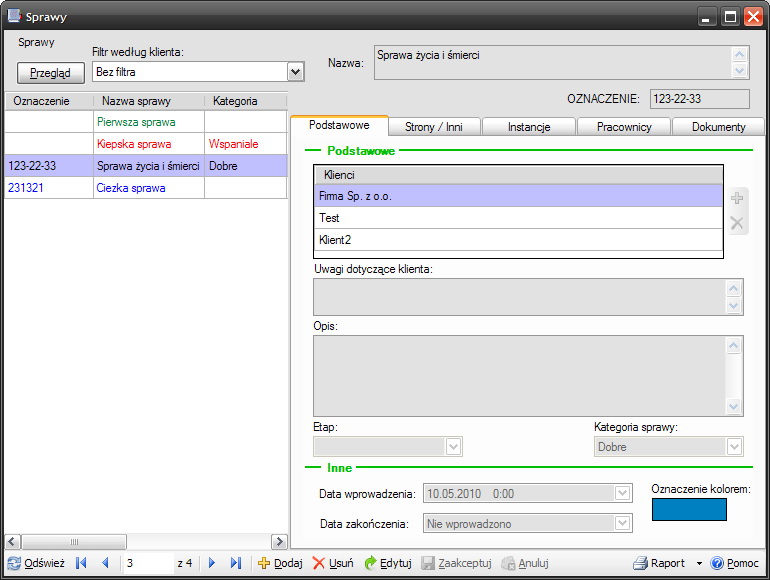
Przycisk „Odśwież” pobiera aktualne dane z bazy, bez potrzeby ponownego otwierania modułu. Przycisk „Raport” przetwarza dane do formy raportu, umożliwiając ich drukowanie oraz eksportowanie do formatów pdf, xls , doc, rtf oraz raportu rp
- Ilustracja 1.6. – Sprawy
t.
Każda sprawa musi posiadać nazwę, może również posiadać oznaczenie. Do każdej sprawy może być przypisane nieograniczona liczba klientów, a do każdego takiego przypisania można dodać komentarz. Sprawy można filtrować według przypisanych klientów. Etap określa na jakim etapie jest sprawa, dostępne etapy można modyfikować poprzez menu Sprawy -> Etapy Spraw. Kategorie również można dowolnie ustalić poprzez menu Sprawy -> Kategorie Spraw. Data wprowadzenia sprawy określana jest automatycznie poprzez bazę danych w chwili zapisywania jej do bazy danych. Data zakończenia sprawy określa kiedy sprawa została zakończona, w przypadku błędnego wprowadzenia wystarczy nacisnąć przycisk „Del” aby zresetować wartość daty. Opcja oznaczenia kolorem umożliwia zmianę koloru w jakim wyświetlana jest dana sprawa na liście spraw w celu jej wyróżnienia. Przycisk „Przegląd” ukrywa/pokazuje szczegółowe dane dotyczące sprawy powiększając listę spraw.
W zakładce „Strony / Inni” można dodać strony w sprawie określając czy jest to powód czy pozwany, istnieje również możliwość wprowadzenia innych osób w sprawie i określenia ich rodzaju jak na przykład świadek, bądź biegły. Rodzaj (Charakter) osób w sprawie można modyfikować poprzez menu Sprawy -> Rodzaje osób. Każda sprawa może przechodzić przez pewną liczbę instancji. W różnych instancjach może zmieniać się wartość przedmiotu sporu, dlatego też jest on do niej przypisany. Każda odbywa się w innym sądzie i posiada inna sygnaturę sprawy. Przycisk „Nowy dokument z szablonu” umożliwia zastosowanie szablonu wprowadzając
do niego dane sprawy. Opis szablonów został zawarty w podrozdziale dokumenty. W zakładce „Pracownicy” można przypisać do sprawy pracowników oraz opisać to powiązanie w komentarzu. W zakładce tej można również napisać uwagi dotyczące wybranej sprawy. Zakładka Dokumenty pokazuje dokumenty przypisane uprzednio do sprawy modułem Dokumenty.
1.7. Kontakty
Moduł kontakty służy do przeglądania oraz wprowadzania i modyfikacji danych dotyczących klientów i innych osób powiązanych ze sprawą oraz osobowości prawnych. Wygląd modułu przedstawiono na ilustracji 1.7. Każdy z kontaktów można przypisać do skonfigurowanej uprzednio grupy i określić jegorodzaj. Modyfikowanie grup i rodzajów kontaktów dostępne jest poprzez menu Kontakty.
Kontakty można jednocześnie filtrować według grupy, rodzaju oraz nazwy.

Każdy z kontaktów musi mieć nadaną Nazwę, może mieć przypisany PESEL, NIP, NIP UE, numer EKD, numer REGON i KRS. Istnieje również możliwość wprowadzenia danych adresowych takich jak kraj, ulica, nr domu, nr lokalu, miejscowość, kod pocztowy, województwo (z listy województw), powiat oraz gmina. Program oferuje również miejsce na dane kontaktowe takie jak telefon, FAX, adres email oraz strona WWW.
W zakładce „Pozostałe informacje” można wprowadzić uwagi dotyczące klienta, oraz konta bankowe. System automatycznie poda nazwę dla banku w zależności od wprowadzonego numeru konta, dzięki temu można wykorzystać fakt posiadania konta w tym samym banku co klient w celu natychmiastowych transakcji, ponieważ transakcje bankowe pomiędzy kontami znajdującymi się w jednym banku zazwyczaj odbywają się automatycznie.
1.8. Czynności
Moduł czynności (przedstawiony na ilustracji 1.8) umożliwia przeglądanie, dodawanie oraz modyfikacje czynności wykonanych w związku z prowadzonymi sprawami. Czynność może być przypisana do sprawy i jej etapu, w przypadku wybrania sprawy
automatycznie wyświetlane są jedynie jej etapy. W przypadku wprowadzania czynności należy podać jej nazwę, w innym przypadku po kliknięciu „Zaakceptuj” zostanie wyświetlony komunikat proszący o jej wpisanie. Data wprowadzenia oraz login osoby wprowadzającej zostanie zapisany automatycznie. Można określić pracownika który wykona(ł) czynność oraz określić jej rodzaj oraz wprowadzić opis. Rodzaje czynności można dodawać, usuwać i modyfikować poprzez menu Czynności -> Rodzaje Czynności. Czas trwania czynności zapisywany jest w postaci zmiennoprzecinkowej i zamieniany na godziny i minuty, dlatego też w przypadku podania ilości minut nie mniejszej niż 60 każde 60 minut zostanie zamienione na godziny. W zakładce „Pozostałe informacje” można wprowadzić uwagi dotyczące czynności.
1.9. Dokumenty
Moduł dokumenty umożliwia operacje na danych związanych z dokumentami. Wygląd modułu przedstawiono na ilustracji 1.9. Każdy dokument musi posiadać nazwę, można mu nadać numer oraz określić rodzaj. Rodzaje dokumentów można modyfikować w menu Dokumenty -> Rodzaje. Każdy dokument można przypisać do sprawy i odpowiadającego sprawie etapu. Dokument można opisać oraz podać jego lokalizację w dowolnej formie (miejsce na dysku komputera lub numer segregatora). Data wprowadzenia oraz login wprowadzającego zostaną dodane automatycznie.

Szablony
Z menu Dokumenty jest dostępny formularz szablony dokumentów. Umożliwia wprowadzenie oraz podgląd szablonów dokumentów umożliwiających automatyczne wprowadzanie danych. Można określić rodzaj dokumentu dla którego tworzony jest
szablon oraz jego nazwę. Po naciśnięciu przycisku „Wprowadź plik” należy wybrać przygotowany poprzednio plik szablonu
w formacie rtf. Szablon może zostać samodzielnie utworzony przez użytkownika stosując system znaczników.
System obsługuje następujące znaczniki:
[*SAD*] – dane dotyczące nazwy i adresu sądu;
[*WARTOSC*] – wartość przedmiotu sporu;
[*POWOD1*] do [*POWOD20*] – kolejni powodowie dodani do sprawy (kolejność dodawania przez program jest losowa, jednak w szablonie nie należy pomijać kolejnych numerów);
[*POZWANY1*] do [*POZWANY20*] – kolejni pozwani, działa podobnie jak powodowie.
1.10. Wydarzenia
Moduł wydarzenia (przedstawiony na ilustracji 1.10) umożliwia wprowadzanie, modyfikacje i przeglądanie wydarzeń związanych ze sprawą lub czynnością takich jak otrzymanie listu poleconego z wyrokiem lub informacji o rozprawie. Wprowadzając
wydarzenie należy wprowadzić jego nazwę. Istnieje możliwość określenia rodzaju wydarzenia oraz czasu kiedy się odbyło. Rodzaje można modyfikować poprzez menu Wydarzenia -> Rodzaje. Wydarzenie można przypisać do sprawy i etapu lub czynności.

1.11. Organizacje
Moduł organizacje pozwala na przeglądanie, modyfikacje oraz dodawanie organizacji. Wygląd interfejsu modułu przedstawiono na ilustracji 1.11. Organizacje podzielone są na rodzaje, które można modyfikować wybierając w menu Organizacje -> Rodzaje Organizacji. Jedynego rodzaju organizacji którego nie można modyfikować ani usunąć są sądy. Dla organizacji należy wybrać nazwę, istnieje możliwość wprowadzenia danych adresowych i kontaktowych, a także konta bankowego.

1.12. Pracownicy
Moduł pracownicy daje możliwość przeglądania, modyfikacji oraz dodawania pracowników kancelarii, przypisania ich do grupy, wprowadzenia PESEL’u , NIP’u, numeru dowodu osobistego, daty urodzenia, danych adresowych, kontaktowych , konta bankowego , narodowego funduszu zdrowia, oraz okresu zatrudnienia. Interfejs modułu można zobaczyć na ilustracji 1.12. Modyfikacja grup pracowników oraz funduszy zdrowia jest dostępna z menu. Dostępne jest filtrowanie po nazwisku.

1.13. Użytkownicy
Moduł użytkownicy (przedstawiony na ilustracji 1.13) umożliwia zarządzanie użytkownikami i ich dostępem do modułów. Do użytkownika można przypisać pracownika, można go również opisać w komentarzu. Uprawnienia odpowiadają poszczególnym modułom z wyjątkiem uprawnienia „Administracja” które daje dostęp do modyfikacji listy województw i danych kancelarii dostępnych z menu głównego modułu.
Uprawnienie „Modyfikacja” daje pełny dostęp do przeglądania i modyfikacji, uprawnienie „Odczyt” blokuje możliwość modyfikacji dla modułu, brak uprawnień dla modułu ukrywa przycisk wyboru tego modułu na paska modułu głównego. Zmiany uprawnień dla zalogowanego użytkownika będą dostępne po kolejnym zalogowaniu. Przyciski są automatycznie reorganizowane, tak że po ukrytych modułach nie zostaną wolne miejsca.